Pasos para Instalar Windows 8 - Primera Parte.
Hice una reseña de la experiencia que tuve al instalar Windows 8. Este sistema operativo esta mas enfocado a que el usuario (como tu o yo), experimente una sensación de que todo lo tiene "al alcance de su dedo", si, ya que esta especialmente diseñado a trabajar con pantallas táctiles tipo touch screen. Es por ello que posiblemente trabajar con un mouse ya comience a ser cosa del pasado. Ya veremos conforme la tecnología avance.
Antes quiero comentarte que las fotografías que veras por desgracia están un poco difusas, pero se puede ver lo suficiente para darnos cuenta de como pude instalar Windows 8.
Instalar Windows 8.
El equipo de computo seleccionado es una Dell Studio 1450 (Procesador Intel Core 2 Duo de 2.53 Ghz, 3 Gb de RAM y Disco Duro de 250 GB).
Este equipo ya tenía instalado Windows 7, por lo que al introducir el DVD con el nuevo sistema operativo me apareció esta ventana:
Seleccione la opción de ejecutar setup.exe, y ejecuto la instalación inmediatamente, apareciendo la nueva ventana del sistema operativo:
El equipo de computo seleccionado es una Dell Studio 1450 (Procesador Intel Core 2 Duo de 2.53 Ghz, 3 Gb de RAM y Disco Duro de 250 GB).
Este equipo ya tenía instalado Windows 7, por lo que al introducir el DVD con el nuevo sistema operativo me apareció esta ventana:
Seleccione la opción de ejecutar setup.exe, y ejecuto la instalación inmediatamente, apareciendo la nueva ventana del sistema operativo:
A pesar de que la computadora portátil tiene muy buena características se tardo un tiempo considerable para mi (alrededor de 10 minutos). Mientra que estaba esperando miraba en pantalla este imagen:
Es un punto que da vueltas en forma circular, indicando que esta transcurriendo un proceso en ese momento. Al terminar de dar tantas vueltas :) me apareció un letrero que decía "Windows Reiniciara el Sistema".
Al reiniciar Windows va directamente a la primer pantalla de configuración de Windows 8 (dicho sea de paso el sistema esta en Ingles).
Aparecen las opciones de lenguaje y distribución del teclado. Hay que escoger la deseada.
Lo que ocurre al seleccionar las opciones anteriores, es que el sistema inicia la instalación de archivos ejecutables.
La siguientes imágenes son muy similares cuando vas a instalar Windows 7.
En esta parte es donde verdaderamente inicia la instalación de windows. Aquí es donde realiza los procesos de copiado de archivos de instalación, de funciones, de actualizaciones, etc.
Una vez terminado el proceso, nos da la pantalla de Getting Ready (Preparando).
En este punto hay que introducir la clave del producto, la puedes omitir ya que posteriormente la puedes registrar. Te permite utilizarlo en un periodo de 30 días (conocemos ese tiempo verdad :D)
Lo que sigue es lo que caracteriza la experiencia de Instalar Windows 8.
Por primera vez, puedes personalizar el color con el que deseas tener tu sistema operativo. Para ello puedes configurarlo con una paleta de colores disponibles.
Hasta aquí dejo la primera parte de este post.
Si tienes alguna duda o comentario, te invito a escribirlo inmediatamente abajo del articulo.
Nos vemos en el próximo, bye, bye.






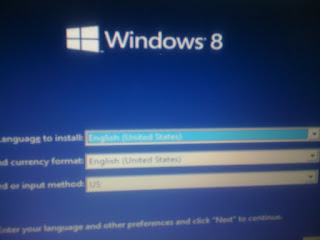




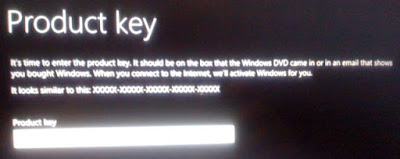
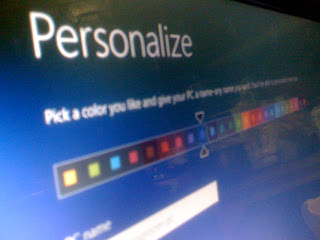


muy bueno amigo frank.
ResponderBorrarMuchas gracias Alberto por compartir tu comentario.
BorrarSaludos.
hola muy buen post, necesito un poco de ayuda, tengo una deskop core 2 duo Intel de 2.8 Ghz 86GB de espacio en disco y 2GB Ran y Windows xp service pack 3.
ResponderBorrarPara instalar el windows 8, primero lo hize como actualización y luego formateando con el disco boteado del windows 8 pero me da el mismo resultado, pantalla negra con la única posibilitad de mover el mouse blanco
le di alt+suprm para reiniciar el proceso pero no da nada,probablemente porque este problema ocurre antes de que me deje escoger el color personalizado.
Epero que me puedas ayudar
Saludos
Hola Ernesto.
ResponderBorrarIntenta entrando a la bios de la tarjeta madre y asignale mas memoria al adaptador de vídeo integrado.
Realiza el proceso y prueba.
Me dices que pasa.
Saludos.
¡Hola! ¿Cómo estas?
ResponderBorrarLuego de pasar por una serie de inconvenientes resolví que el problema, era tener conectado mi televisor a la entrada HDMI mientras usaba mi monitor VGA, pues al momento de formatear y/ó instalar windows 8 (yo tenia windows XP), resulta que windows 8 predetermina la entrada HDMI como la salida de vídeo principal "por defecto" dejando la entrada VGA como la secundaria (la que yo usaba) por lo que al momento de la instalación todo se veía en el televisor pero como estaba apagado en mi monitor VGA solo se veía la pantalla negra.
Espero poder ayudar a las personas con el mismo problema por dejar conectado el cable HDMI usando un monitor VGA
para los que no sepan que es HDMI y VGA les dejo esta imagen
http://bimg2.mlstatic.com/cable-transmisor-hdmi-con-vga-nuevo-daa_MLM-F-71461827_872.jpg
¡Saludos!