Como Instalar Windows 10 Virtual en 12 Pasos
Para hacer esto es necesario hacer una computadora o PC Virtual.
La PC Virtual es un sistema que funciona dentro de tu sistema actual.
Por ejemplo, puedes tener Windows 7 en Windows 10 en un equipo o maquina virtual. Esto nos da la posibilidad de hacer pruebas para ver como es un sistema operativo o compararlo en su funcionamiento.
Todo lo que necesitamos es el software que nos ayudara a realizar esto.
El programa que te recomiendo se llama VirtualBox.
"VirtualBox es un potente producto de virtualización x86 y AMD64 / Intel64 para la empresa, así como el uso doméstico. No sólo es VirtualBox un producto de alto rendimiento para clientes empresariales, es también la única solución profesional que está disponible gratuitamente como software de código abierto"
Este lo puedes descargar en virtualbox.org (te recomiendo descargar la versión 4.3.30, ya que hasta el momento es la que mejor funciona para Windows 10).
Al instalarlo en el sistema de tu computadora y ejecutarlo veras una pantalla parecida a esta:
Ahora debes seguir los siguientes pasos para crear un equipo virtual (como vez en la imagen, yo ya hice algunas).
1. Dar clic en el botón Nueva.
2. Colocar el nombre que quieras a la maquina virtual. En Tipo selecciona Microsoft Windows y en la Versión Windows 8.1 (Funciona para Windows 10). Clic en Siguiente (Next).
2. Colocar el nombre que quieras a la maquina virtual. En Tipo selecciona Microsoft Windows y en la Versión Windows 8.1 (Funciona para Windows 10). Clic en Siguiente (Next).
3. Seleccionamos el tamaño de la memoria (recomendable 2 GB). Si cuentas con mas memoria RAM en tu computadora puedes aumentar el tamaño de la memoria para tu PC Virtual.
4. Selecciona "Crear un disco virtual ahora" en Unidad de Disco Duro.
5. En la siguiente pantalla, déjala así como esta, ya que no estas utilizando otro programa de virtualizacion, solo da clic en Siguiente (Next).
6. Ahora selecciona el tipo de método para almacenar la información en el disco duro virtual, dinámico o fijo. Yo por lo general selecciono "Reservado dinámicamente", ya que me ocupara el espacio en disco duro conforme se vaya ocupando.
7. Selecciona el tamaño de la imagen que tendrá tu disco duro. Para Windows 10 te recomiendo como mínimo 50 GB.
8. Ya esta lista la nueva maquina virtual. Te aparecera del lado izquierdo del panel de VirtualBox.
9. Da doble clic en la PC virtual que acabas de crear (si te diste cuenta, ya había hecho otras PC virtuales). Aparecerá que debes seleccionar el disco de inicio o arranque. Para ello debemos dar clic en el botón que aparece resaltado de amarillo que esta en la imagen.
Nota: En este paso ahora si vamos a Instalar Windows 10 virtual. Para ello ya debes de tener descargado el archivo ISO de Windows 10 en tu equipo para poder instalarlo en la PC virtual.
10. Selecciona el archivo iso de Windows 10.
11. Clic en el botón Iniciar.
12. Comienza la instalación de Windows 10.
¡LISTO!... Hay que continuar con la instalación así como te lo explique en este VÍDEO.
Con este método puedes instalar diferentes tipos y servicios de sistema operativos.
Si tienes alguna duda de como instalar Windows 10 Virtual, colócala en el área de comentarios de este articulo.
Nos vemos hasta el próximo post.
Bye, bye.


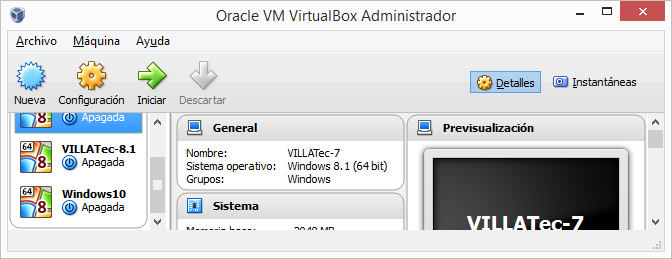
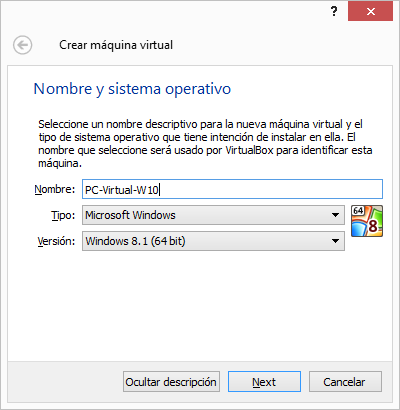


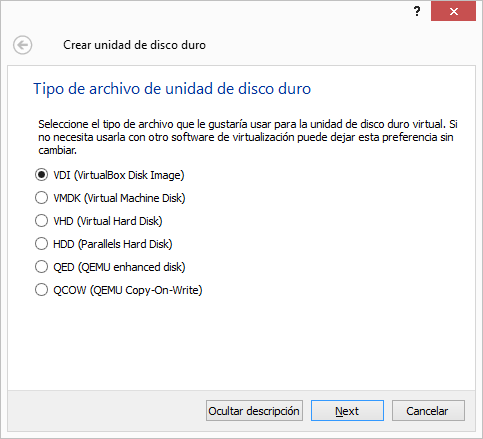
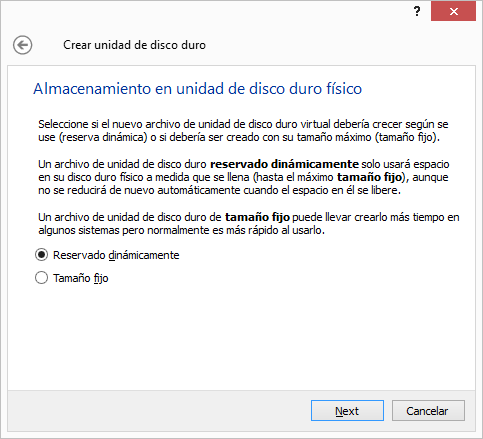
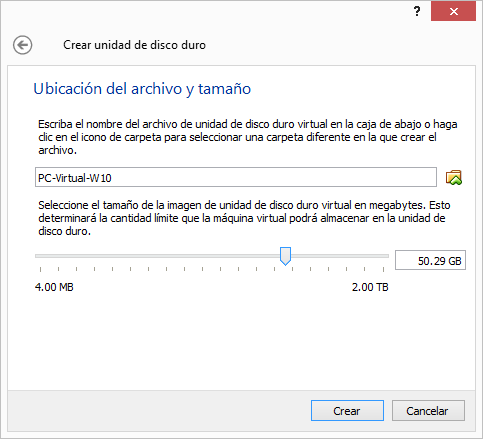



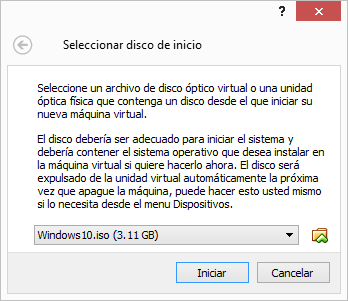


Estimado Frank, muy agradecido por la interesante informacion, me ayuda mucho
ResponderBorrarFelicitaciones
Bautista Alcalde
Muchas gracias Bautista por leer el articulo y estar siempre interesado por lo que publico.
BorrarTe mando un abrazo!
Eres un genio !!! y solidario, además...!!!
ResponderBorrarMuchas gracias Orlando.
BorrarTe mando un abrazo.
Excelente explicación Frank
ResponderBorrarQuisiera preguntarle como se crea un disco virtual en la partición creada para archivos de respaldo. O tiene que ser en la primaria o principal
Muchas gracias nuevamente por la explicación
Gracias americacouput.
BorrarEl disco duro virtual lo puedes crear en la partición que desees, solo debes escoger la opción "Tamaño Fijo" en Almacenamiento y ahí seleccionas el lugar para instalarlo.
Saludos!
buenas mmmm y si quiero instalar windows 8? me tengo que descargar el iso del windows? y si es asi me puedes decir donde descargarlo? te admiro
ResponderBorrarHola que tal.
BorrarTendrías que seguir los mismos pasos.
Pero te recomiendo que instales mejor 8.1 o 7.
En Google puedes encontrar un iso de esas versiones.
Saludos.
Amigo, gracias por el aporte... me puedes indicar como hacer la descarga de virtualbox 4.3.30 por favor ?????
ResponderBorrar