Crear Unidades USB de Arranque Fácilmente
Crear Unidades USB de Arranque Fácilmente

Sin embargo, puede que algunos equipos no cuenten con esta característica, pero con
solo checar este detalle en el
BIOS de la motherboard
es suficiente.
Para poder crear una unidad USB de arranque fácilmente, te recomiendo utilizar el software llamado Rufus. En una búsqueda rápida en tu navegador, encontrarás este pequeño programa (solo mide 865 Kb), es realmente eficiente y rápido.





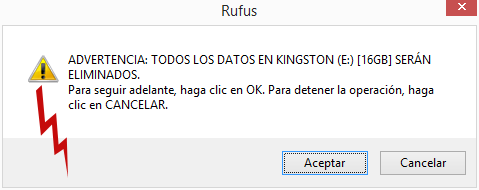




Para poder crear una unidad USB de arranque fácilmente, te recomiendo utilizar el software llamado Rufus. En una búsqueda rápida en tu navegador, encontrarás este pequeño programa (solo mide 865 Kb), es realmente eficiente y rápido.
Ya que la obtienes, puedes proceder a ejecutar el archivo para
utilizar el software.
Te aparecerá una ventana parecida a esta:
Como te habrás dado cuenta, en la parte de dispositivo, tipo de partición,
sistema de archivos, tamaño de cluster y etiqueta, no aparece nada. Esto es
debido a que no coloque aun la unidad USB.
Te recomiendo que utilices unidades USB de más de 4 GB (pero no tan grande como esta), para que puedas
hacer unidades de arranque de sistemas operativos windows, como
Windows 7, 8.1 y 10.
En esta ocasión y para este artículo, utilizaré una unidad de arranque con
Windows 10. Primero necesitas descargar la versión ISO de este sistema operativo,
el cual lo puedes obtener desde aquí.
Ahora, debes de introducir la memoria USB en tu equipo, al identificarlo, el
programa lo detectara y aparecerá de la siguiente forma:

Enmarque en color rojo, las características del tipo de unidad USB que
identificó el programa Rufus. El dispositivo a utilizar es una unidad
USB de 16 Gb de la marca Kingston.
Ahora viene lo bueno, seleccionar el tipo de archivos para crear el disco o
unidad de arranque, Para ello solo basta cambiar una opción de formateo, el
cual te indico en la siguiente imagen:

Así es... Cambiamos a Imagen ISO, porque seleccionare mi archivo ISO de
Windows 10 que descargue previamente.
Ahora, para seleccionar esa imagen ISO, hay que dar clic en ese pequeño cuadro
el cual te lo indico con flecha roja.

Al momento de hacerlo, abrirá otra ventana en la cual podrás buscar dentro de
tu sistema de archivos, el lugar donde esta almacenado el archivo ISO. En mi
caso, esta en Documentos. Lo seleccionas y solo debes dar un clic en el botón
Abrir.

Obtendrás esta imagen:

Podrás darte cuenta, que el sistema de archivos y la etiqueta cambiaron.
Ademas, hay un nuevo estatus en la barra de mensajes de la ventana del
software Rufus, el cual me indica que estoy
usando la imagen ISO: Windows10.iso
Ya con todo esto procedo a
crear la unidad USB de arranque, y esto lo consigo dando un clic en el botón Empezar.
*ADVERTENCIA* - ANTES DE CREAR UNIDADES USB DE ARRANQUE
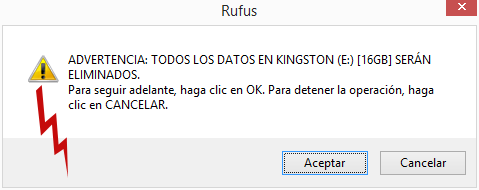
Si, todos los archivos que pudiera tener la unidad USB, serán eliminados, así
que debes tener en cuenta eso antes de proceder.
Si estas completamente seguro que no hay problemas, solo debes Aceptar y
comenzará el proceso.



Mas contenido en VILLATec el Podcast:
Todo el proceso puede tardar de 10 a 15 minutos. Después de que te indique que
la unidad USB ya esta lista solo debes de dar clic al botón Cerrar.
Para que verifiques que realmente se copiaron los archivos, dale un vistazo al
contenido de la memoria USB. Así te lo debe mostrar:

Como ves, así puedes crear unidades USB de arranque fácilmente con el software
Rufus.
Utilízalo y si tienes algún problema puedes escribir tu duda o tu comentario
debajo de este artículo.
Bueno, nos vemos entonces hasta el próximo post.
¡Bye, bye!



UNA PREGUNTA una ves que tenes el programa en el usb colocas el pendray en la pc como ejecutamos el programa que teclas usamos
ResponderBorrarHola que tal.
BorrarDebes ingresar a la BIOS de tu PC y en el orden de arranque (boot order) debes seleccionar la unidad USB para que sea la primera opción.
De esa manera se ejecutara automáticamente.
¡Saludos!
Excelente muy buen aporte
ResponderBorrar¡Muchas Gracias!
Borrar